| 일 | 월 | 화 | 수 | 목 | 금 | 토 |
|---|---|---|---|---|---|---|
| 1 | 2 | 3 | ||||
| 4 | 5 | 6 | 7 | 8 | 9 | 10 |
| 11 | 12 | 13 | 14 | 15 | 16 | 17 |
| 18 | 19 | 20 | 21 | 22 | 23 | 24 |
| 25 | 26 | 27 | 28 | 29 | 30 | 31 |
- postgre
- Linux
- Memory
- SQL
- 도커
- 연결
- 시계열
- 도커이미지
- GridSearchCV
- 머신러닝
- psycopg2
- Jupyter
- TensorFlow
- 복구
- pgadmin
- docker
- 교차검증
- LOG
- jupyternotebook
- psql
- 리눅스
- 쿼리
- 파이썬
- cpu
- sqldeveloper
- GPU
- 오라클
- Docker image
- Python
- oracle
- Today
- Total
목록Etc (14)
areum
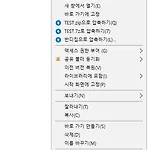 [Windows] 네트워크 공유 폴더 연결하는 방법
[Windows] 네트워크 공유 폴더 연결하는 방법
1. 공유하고자 하는 폴더 우클릭 후 속성 클릭. 2. 폴더 속성 중 [공유] 선택하여 아래 [고급 공유] 클릭. 3. 선택학 폴더 공유 선택하면 활성화됨을 확인할 수 있습니다. 그다음 [권한]을 클릭 4. 아래 Everyone클릭 후 아래 모든 권한을 체크 5. [보안] 속성으로 넘오가 아래 편집을 클릭 6. 선택할 개체 이름에 everyone을 작성해 주시면 아래와 같이 개체를 찾았다는 의미로 밑줄이 생기게 됩니다. 7. 그렇게 Everyone클릭 후 아래 권한을 체크 8.그러면 다음과 같이 test폴더가 생긴 것을 확인할 수 있습니다. 9. 해당 폴더를 공유해서 사용하기 위해 네트워크 드라이브 연결을 클릭하여 연결해 줍니다. 10. 아래 폴더 주소에 위 8번의 주소를 그대로 작성해 주시면 됩니다. ..
1. 메모리 인식 확인 fdisk -l 2. 마운트 하기 저는 /mnt/usb 경로로 마운트 하였습니다. mount [인식된 usb경로] -t vfat [마운트 할 디렉토리 경로] mount /dev/sdf1 -t vfat /mnt/sub 3. 언마운트 하기 umount /mnt/usb
1. 해당 BLG파일이 있는 곳으로 이동 후 아래 코드 실행 -f : 출력 포맷 -o : 출력 파일 경로 또는 SQL 데이터베이스 Relog DataCollector01.blg -f csv -o DataCollector01.csv
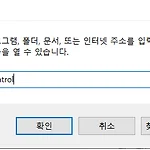 [Windows] 서버로 유입된 ip 확인하기
[Windows] 서버로 유입된 ip 확인하기
1. 제어판 실행 control 입력 2. 제어판 -> 시스템 및 보안 -> 관리 도구 -> 이벤트 뷰어 클릭 3. 이벤트 메뉴에 들어갔으면 좌측 트리메뉴에서 응용 프로그램 및 서비스 -> Microsoft -> Windows -> TerminalServices-LocalSessionManager -> Operational을 클릭한다. + csv로 추출하는 방법 (아래 txt를 csv의 확장자로 변경하면 됩니다.)
 [Perfmon] 윈도우 성능 모니터 로그 CSV파일, blg로 남기기
[Perfmon] 윈도우 성능 모니터 로그 CSV파일, blg로 남기기
1. 윈도우키를 누른 후 성능 모니터 실행 2.데이터 수집기 집합 -> 사용자정의 -> 우클릭 -> 새로만들기 -> 데이터 수집기 집합 선택 3. 수동을 만들기 체크 4. 데이터 로그 만들기 -> 성능 카운터 선택 5. 추가를 눌러 수집하고자 하는 성능카운터 선택해줍니다. 저는 아래의 카운터를 선택하였습니다. 6. 수집 간격(샘플간격)을 설정하기 15초로 설정할 경우 15초마다 cpu사용률을 측정해줍니다. 7.수집한 정보를 기록한 파일 생성 경로를 설정 8. 현재 서버 또는 pc를 관리자 계정으로 실행했다면, 마침을 눌러줍니다. 관리자 계정이 아니라면 다음 계정을 실행 항목을 관리자 계정으로 변경. 변경 클릭 -> 계정 id, pw입력 후 마침 9. DataColletor01이라는 성능카운터 수집기가 생..
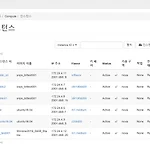 [Openstack] 인스턴스 생성 후 윈도우 원격 접속하기
[Openstack] 인스턴스 생성 후 윈도우 원격 접속하기
1. 오픈스택 인스턴스 생성하기 2. 윈도우 원격 접속 설정하기(port번호 변경) 1. 오픈스택 인스턴스 생성하기 1-1. 오픈 스택 접속 관리자 계정으로 로그인해야 한다. 1-2. 인스턴스 생성하기 프로젝트 > Compute > 인스턴스 > 인스턴스 시작 클릭 이름 지정 소스 선택 ( 저는 인스턴스 스냅샷을 선택했고, 새로운 볼륨 생성 '아니요' 체크하였습니다.) flavor에서 원하는 스펙 선택하기 2. 윈도우 원격 접속 설정하기(port번호 변경) 2-1. 네트워크 설정하기 public클릭 - (만들어진 인스턴스 ip번호 확인하고 찾아서_만들어진 인스턴스 IP주소 보면 됨) 작업(맨 오른쪽) > 포트 편집 클릭 맨 아래 포트 보안 체크되어 있는 거 해제 2-2. 콘솔에서 IP주소 변경하기 프로젝트..
 [Openstack] 인스턴스 flavor변경하는 방법
[Openstack] 인스턴스 flavor변경하는 방법
1. 오픈스택 접근하기 2. nano.conf파일 매개변수 편집 3. flavor목록 확인 4. 인스턴스 flavor변경 5. 인스턴스 flavor변경 confirm 하기 1. 오픈스택 접근하기 # 접근하기 $ sudo su -stack #위치 확인 $pwd /opt/stack #위치 이동 stack@users:~$ cd devstack/ # openstack실행 stack@users:~/devstack$ source openrc admin WARNING: setting legacy OS_TENANT_NAME to support cli tools. 2. nano.conf파일 매개변수 편집 # cd /etc/nova 으로 이동 # vi nova.conf 파일 아래와 같이 수정 allow_resize_to_..
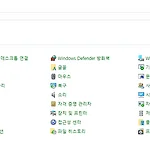 [Windows] ping 안될때 해결방법
[Windows] ping 안될때 해결방법
1. 윈도우10 방화벽 ICMP허용해 보기 2. 라우팅 테이블 설정해 보기 3. 개인 & 공용 네트워크 설정 변경해 보기 1. 윈도우10 방화벽 ICMP허용해 보기 윈도우 + R 키를 눌러 [실행] 창을 연 후 control을 입력하여 [제어판]을 실행합니다. 'Windows Defender 방화벽'을 실행한 후 고급설정을 선택합니다. 좌측 상단의 [인바운드 규칙] 선택 후, [파일 및 프린터 공유 (에코요청 - ICMPv-In)]을 선택하여 우클릭 > 규칙사용을 선택합니다. 가용되는 규칙에는 녹색 체크 표시가 되어 있어야 합니다. 2. 라우팅 테이블 설정해 보기 아래 블로그 참고하여 테이블 추가해 보세요! https://armmy.tistory.com/59 [Route] 윈도우 라우팅 테이블 설정 방법..
1. 라우팅 테이블 추가하기 2. 라우팅 테이블 확인하기 3. 라우팅 테이블 수정하기 4. 라우팅 테이블 삭제하기 1. 라우팅 테이블 추가하기 route add [네트워크 대상] mask [네트워크 마스크] [게이트웨이] ## -p : 영구 경로 설정 ex) route add 172.28.40.130 mask 255.255.255.0 172.24.4.1 -p 2. 라이팅 테이블 확인하기 route print 인터페이스 목록 연결되어 있는 랜카드의 목록을 확인할 수 있습니다. IPv4 경로 테이블 네트워크대상 - 패킷이 전달될 네트워크 목적지 주소 네트워크 마스크 - 서브넷 마스크 게이트웨이 - 인터페이스를 빠져나간 패킷이 가야 할 네트워크 주소 인터페이스 - 네트워크 목적지 주소 일치 시 해당 인터페이스..
 [SAMBA] 삼바(SAMBA) 정의 및 설치/설정
[SAMBA] 삼바(SAMBA) 정의 및 설치/설정
삼바란 무엇인가요 ? 삼바(SAMBA)는 마이크로소프트와 인텔에서 개발한 SMB(Server Message Block) 네트워크 프로토콜을 이용해 윈도우와 유닉스 계열의 운영체제나 다른 시스템 간의 자원을 공유할 수 있도록 만든 프로그램입니다. 예를 들어, 회사의 서버가 리눅스로 구성되어 있는데 회사원들에게는 윈도우 기반 노트북을 제공하였다고 가정합시다. 그런데 리눅스 서버에 올려져있는 파일을 윈도우에서 사용하고 싶거나 윈도우 컴퓨터에서 작업한 파일을 리눅스에서 사용하고 싶을때 바로바로 파일을 옮길 수 있는 방법이 있는데 그것이 바로 삼바입니다. 즉, 삼바는 윈도우 운영체제를 사용하는 PC에서 Linux, UNIX 서버에 접속하여 파일이나 프린터를 공유하여 사용할 수 있도록 해주는 소프트 웨어입니다. 삼..
